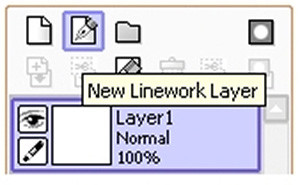Как нарисовать Vexel Art в Adobe Photoshop

В этом уроке вы узнаете, как создать потрясающий эффект vexel-art. Я подробно объясню все, что каждый может создать, даже тех, кто только что открыл Photoshop в первый раз. Эффект, показанный выше, является тем, который я покажу вам, как создать в этом учебнике. Если вы хотите создать еще более продвинутый эффект vexel-art, показанный ниже, используя только один клик и всего за несколько минут, а затем ознакомьтесь с моим Vexel Photoshop Action .

Что вам понадобится
Чтобы воссоздать дизайн выше, вам понадобится следующая фотография:1. Давайте начнем
Сначала откройте фотографию, с которой вы хотите работать. Чтобы открыть свою фотографию, откройте « Файл»> «Открыть» , выберите свою фотографию и нажмите « Открыть» . Теперь, прежде чем мы начнем, просто проверьте несколько вещей:- Ваша фотография должна быть в режиме RGB Color, 8 бит / канал . Чтобы проверить это, откройте « Изображение»> «Режим» .
- Для достижения наилучших результатов размер вашей фотографии должен быть 1500-3500 пикселей в ширину / высокий . Чтобы проверить это, откройте « Изображение»> «Размер изображения» .
- Ваша фотография должна быть фоном . Если это не так, перейдите в Layer> New> Background from Layer .

2. Как создать стиль Vexel-art
Шаг 1В этом разделе мы собираемся создать стиль стиля vexel. НажмитеControl-J на клавиатуре, чтобы дублировать фоновый слой, откройте « Изображение»> «Коррекция»> «Тени / Основные моменты» и введите следующие настройки:

Шаг 2
Теперь перейдите в Image> Adjustments> Shadows / Highlights и введите следующие настройки:

Шаг 3
Перейдите в меню «Изображение»> «Коррекция»> «Яркость / Контраст»и установите яркость на -20, как показано ниже:

Шаг 4
Теперь перейдите в Filter> Sharpen> Unsharp Mask , и установите Amountна 500%, радиус до 5,0 пикселей и Threshold до 0 уровней , как показано ниже:

Шаг 5
Перейти к Filter> Stylize> Diffuse и установите режим в анизотропных , как показано ниже:

Шаг 6
Теперь перейдите в Filter> Noise> Reduce Noise и используйте следующие настройки:

Шаг 7
Перейдите в « Фильтр»> «Размытие»> «Умное размытие» и установите радиус в 5.0 , « Порог» на « 25» , « Качество на низ» и « Режим на нормальный» .

Шаг 8
Теперь перейдите в Filter> Sharpen> Unsharp Mask , и установите Amountна 500%, радиус до 1,0 пикселей и Threshold до 0 уровней .

Шаг 9
Перейти к Filter> Stylize> Diffuse и установите режим в анизотропных .

Шаг 10
Теперь перейдите в Filter> Stylize> Oil Paint , установите для параметра « Стилизация» значение 5.0 и « Чистота» значение 2.0 и снимите флажок « Освещение» .

Шаг 11
Перейдите в Filter> Stylize> Oil Paint еще раз, установите для параметра « Стилизация» значение 10.0 и « Чистота» значение 10.0 и снимите флажок « Освещение» .

Шаг 12
Теперь перейдите в Filter> Blur> Surface Blur и установите для Radiusзначение 5 px и Threshold на 15 уровней, как показано ниже:

Шаг 13
Перейти к Filter> Filter Gallery> Artistic> Cutout и установите Количество уровней в 8, пограничную Простота в 5 и Краю Fidelity до 3 , как показано ниже:

Шаг 14
Теперь перейдите в меню «Изображение»> «Авто тон», а затем « Изображение»> «Автоконтраст», чтобы сделать некоторые корректировки тона и контраста фото.

Шаг 15
Перейдите в меню «Изображение»> «Коррекция»> «Яркость / Контраст»и установите контрастность до 100, как показано ниже:

Шаг 16
Теперь перейдите в Filter> Sharpen> Unsharp Mask , и установите Amountна 50%, радиус до 5,0 пикселей и Threshold до 0 уровней , как показано ниже:

Шаг 17
Теперь назовите этот слой Vexel Art .

3. Как сделать окончательные корректировки
Шаг 1В этом разделе мы собираемся внести некоторые окончательные корректировки в дизайн. Нажмите D на клавиатуре, чтобы сбросить образцы. Затем перейдите в меню «Изображение»> «Коррекция»> «Градиентная карта», чтобы создать новый слой корректировки карты градиента и назовите его « Общий контраст» .

Шаг 2
Теперь измените режим смешивания этого слоя на Luminosity и установите Opacit y на 56% .

Шаг 3
Перейдите в Layer> New Adjustment Layer> Levels, чтобы создать новый слой корректировки уровней и назовите его Общая яркость .

Шаг 4
Теперь дважды щелкните по миниатюре этого слоя и на панели « Свойства» введите следующие настройки:

Шаг 5
Перейдите в Layer> New> Gradient Map, чтобы создать новый слой корректировки карты градиента и назовите его Color Look .

Шаг 6
Теперь дважды щелкните по миниатюре этого слоя, а затем на панели « Свойства» щелкните градиент, чтобы открыть панель « Редактор градиента» и введите следующие настройки:

Левая остановка цвета имеет цвет e000e0, а правая остановка цвета имеет цвет 005161. Шаг 7
Измените режим наложения этого слоя на « Цвет» .

Шаг 8
Теперь перейдите в Layer> New Adjustment Layer> Vibrance, чтобы создать новый слой корректировки вибрации и назовите его « Общая вибрация / насыщенность» .

Шаг 9
Дважды щелкните по миниатюре этого слоя и на панели « Свойства»установите значение « Вибрация» на +43 и « Насыщенность» на +22, как показано ниже:

Шаг 10
Теперь нажмите Ctrl-Alt-Shift-E на клавиатуре, чтобы сделать снимок экрана, а затем нажмите Control-Shift-U, чтобы обесцветить этот слой. Затем перейдите в Filter> Other> High Pass и установите радиус до 2 пикс.

Шаг 11
Назовите этот слой « Общий заострение» и измените режим наложенияэтого слоя на Overlay .

Ты сделал это!
Поздравляем, вы преуспели! Вот наш окончательный результат:
Если вы хотите создать еще более продвинутый эффект vexel-art, показанный ниже, используя только один клик и всего за несколько минут, а затем ознакомьтесь с моим Vexel Photoshop Action . Действие работает, чтобы вы просто заполнили свой объект цветом и просто сыграли действие. Действие сделает все для вас, давая вам полностью слоистые и настраиваемые результаты. Действие также создает 20 предустановленных цветов, которые вы можете выбрать. Действие сопровождается подробным видеоуроком, в котором показано, как использовать действие и настраивать результаты, чтобы максимально использовать эффект.