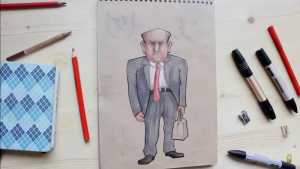Как использовать Adobe Fuse для создания референса супергероя

Когда у вас есть удивительная идея для персонажа, вы можете почувствовать, как здорово было бы видеть его на бумаге. Но что, если у вас нет «таланта»? Или, может быть, вы можете рисовать, но люди просто не ваша область знаний? Вы должны часами учиться просто рисовать этого персонажа для удовольствия?
Решение состоит в том, чтобы использовать ссылку, максимально приближенную к вашей идее. Тем не менее, существует риск, что вам нужно будет скомпрометировать вашу идею, потому что нет никакой ссылки, которую вы можете использовать. Здесь Fuse, новое дополнение к семейству Adobe, приходит на помощь! Он позволяет создавать человеческий персонаж с нуля, используя расширенный редактор прямо из видеоигр RPG. Затем вы можете отредактировать его в Photoshop CC, чтобы завершить процесс, чтобы создать идеальную ссылку для рисования или цифровой живописи.
Отказ от ответственности: на данный момент Adobe Fuse все еще находится на ранней стадии разработки. Могут возникнуть небольшие ошибки и неудобства.
1. Построить тело
Шаг 1
Загрузите Adobe Fuse с официального сайта . Пока что это бесплатно для каждого участника Creative Cloud, даже если у вас нет подписки.

Шаг 2
Существует четыре этапа создания каждого персонажа. Начнем с сборки .

Выберите голову, которая ближе всего к вашей идее. Он не должен быть совершенным - мы подберем его через мгновение!

Вы можете увидеть предварительный просмотр головы слева. Теперь мы могли собрать все остальные части, но потому, что у нас есть голова в таком хорошем крупном плане, давайте настроим его уже.

Шаг 3
Нажмите « Лицо», чтобы открыть список. Я хочу создать злобное воплощение Джин Грей, Темного Феникса, поэтому моя цель - заставить ее выглядеть сильной и сердитой. Эту эмоцию легко представить, но имейте в виду, что более сложные эмоции могут потребовать игры с большим количеством слайдеров.

Вы должны увидеть эффекты ваших изменений слева. Если вы не увидите их сразу, вам может понадобиться навести курсор на изображение, чтобы обновить его.

Шаг 4
Откройте Главный список. Поэкспериментируйте с ползунками, чтобы получить нужный вид. Вам не нужно копировать все, что я сделал!


Шаг 5
Вернитесь на вкладку Assemble и добавьте другие части тела. Вам не нужно использовать одни и те же элементы, но их смешивание может привести к некоторым проблемам при настройке цвета кожи.




Шаг 6
Перейдите на вкладку « Настройка » и настройте ползунки для каждой части тела. Помните, что это 3D-модель, поэтому вы можете повернуть ее, чтобы получить лучший обзор!

2. Добавить и отрегулировать одежду
Шаг 1
Перейдите на вкладку « Одежда » и выберите что-то для каждой части тела. Опять же, он не должен быть совершенным - это просто ссылка, и мы можем все изменить позже. Просто выберите что-то достаточно близко.
Я хочу создать костюм супергероя, поэтому я выбрал ту самую одежду, которую я мог найти.





Достаточно близко!

Шаг 2
Перейдите на вкладку « Текстура ». Нажмите на часть одежды, которую вы хотите настроить. В правом нижнем углу вы найдете список материалов, из которых может быть изготовлена одежда. Выберите один из них.

Шаг 3
Слева, под моделью, вы найдете список материалов, которые вы можете использовать вместо этого. Попробуй их!


Шаг 4
Отрегулируйте материалы для каждой части одежды.


Шаг 5
Чтобы сделать материал более сильным, играйте со слайдером Plastic Roughness .


Шаг 6
Отрегулируйте материалы для всей одежды. Теперь он больше похож на костюм супергероя!

Шаг 7
Выберите волосы, чтобы настроить его свойства.


Шаг 8
Если вы выберете скин модели, вы сможете настроить множество других свойств. В моем случае я просто решил добавить макияж.


3. Импортируйте модель в Photoshop CC
Шаг 1
Как только модель будет готова, вы можете сохранить ее либо в Mixamo, либо в CC Library . Я покажу вам второй вариант, потому что он позволяет более продвинутое редактирование, но если у вас нет подписки на CC (и вы больше не можете использовать пробную версию Photoshop ), Mixamo - это путь.
Отказ от ответственности: на данный момент ни Fuse, ни Photoshop не позволяют полностью контролировать позы. Если вам нужно что-то действительно необычное, попробуйте Mixamo вместо этого создать модель, готовую для редактирования в 3D-программе.

Шаг 2
Сохраните модель в выбранной Библиотеке.

Подождите, пока он будет загружен.

Шаг 3
Когда вы получите информацию о том, что файл был синхронизирован, откройте Photoshop и создайте новый файл . Если вы хотите создать чертеж, 2000 x 2000 px должно быть достаточно. Для цифровой живописи или манипуляции с фотографиями вам может потребоваться больше, но имейте в виду, что чем больше она, тем медленнее ваш компьютер будет обрабатывать ее.

Шаг 4
Вы должны найти свою модель на панели « Библиотеки» . (Если у вас его нет, откройте его с помощью Window> Libraries ). Перетащите его на холст, чтобы загрузить его.

Вот он, готовый к редактированию!

4. Отрегулируйте текстуры и материалы
Примечание. Если вы хотите использовать его в качестве ссылки для эскиза, вы можете пропустить эту часть, так как мы будем работать с цветами в основном.
Шаг 1
Наша модель создала особый вид слоя: трехмерный слой. Из-за этого у него есть специальные свойства, которые вы можете редактировать. Два из них будут особенно полезны для нас:
- Диффузность : базовый цвет
- Зеркальный цвет : цвет блеска
Каждый элемент модели имеет свои собственные свойства. Начнем с Top . Дважды щелкните его, чтобы открыть его.

Шаг 2
Вы должны увидеть 2D-сетку верхней части тела. Все, что вы рисуете здесь, будет видно в трехмерном представлении. Попробуй это! Создайте новый слой (чтобы сделать изменение обратимым) и нарисуйте его основным цветом для верхней части.

Сохраните его ( Control-S ) и вернитесь к модели, чтобы увидеть изменение.

Дайте всем материалам нужные цвета.

Шаг 3
Если вы хотите создать более продвинутый шаблон, сначала нарисуйте несколько маркерных штрихов, чтобы увидеть, как выглядит сетка в своей 3D-версии. Вы должны иметь возможность представить 3D-результат при рисовании в 2D.

Я использовал этот метод, чтобы нарисовать характерный символ феникса.

Пока вы рисуете отдельный слой, все можно отрегулировать после сохранения:


Шаг 4
Если вы хотите отредактировать материал на ногах или руках, часто необходимо сделать его симметричным. Нарисуйте первую ногу ...

... и затем Дублируйте его ( Control-J ) и Edit> Transform> Flip Horizontal .

Это начинает больше напоминать мою идею!

Шаг 5
Пока костюм выглядит как дешевый пластик, поэтому давайте работать над ним. Это ощущение пластичности происходит от белого блеска, поэтому, если мы его окрасим, он должен сильно измениться. Сначала перейдите в сетку Diffuse части, которую вы хотите покрасить, и скопируйте все ( Control-Alt-Shift-C ). Затем перейдите к его зеркальной копии и вставьте ее.


Работает как шарм!

Используйте этот трюк для каждой другой части:

Шаг 6
Вернемся к рассеянным сеткам, чтобы настроить глаза ...



... и волосы:

Персонаж сделан!

5. Поставьте персонаж
Шаг 1
Откройте окно> 3D- панель, чтобы увидеть еще больше возможностей для нашей модели. Выберите что-нибудь с Скелетом в названии.

Откройте панель « Окно»> «Свойства», чтобы найти позу для нашего персонажа. Как я упоминал ранее, мы не можем (пока) создать позу с нуля, но библиотека позы настолько огромна, что она не должна ограничивать вас.

После того, как вы выбрали позу, если она анимирована, вы можете выбрать определенный кадр этой анимации, используя Window> Timeline . В моем случае это было необязательно.

Шаг 2
Однако необходимо, чтобы я изменил точку зрения на что-то более ясное. Используйте Move Tool ( V ), чтобы повернуть символ и / или его землю.

Шаг 3
С выбранным скелетом перейдите на другую вкладку на панели « Свойства» . Выберите любое выражение, которое вы хотите ...

... или если вы этого не хотите, выберите любой, а затем понизите его силу до 0% .

Теперь вы можете редактировать координаты головы, чтобы создать более подходящую позу.


6. Добавить освещение
Шаг 1
В 3D- панели вы найдете что-то под названием Infinite Light 1 . Это индикатор по умолчанию - вы можете удалить его или изменить его Свойства в соответствии с вашими потребностями.

Вы также можете изменить свое местоположение с помощью Move Tool ( V ).

Шаг 2
Чтобы сделать еще более интересное освещение, вы можете добавить больше источников света:

Вот как это может выглядеть в конце. Я удалил тени, потому что они выглядели бы неестественно в свете ситуации, которую я запланировал. Я также установил силуэт с помощью Filter> Liquify (работает, только если слой был визуализирован).
Чтобы сделать слой и улучшить затенение таким образом, щелкните правой кнопкой мыши 3D-слой и выберите Render 3D Layer . Чем больше разрешение вашего изображения и текстуры, тем дольше это может потребоваться.

Ваша ссылка сделана!
Теперь вы можете использовать его для создания чертежа (для его отслеживания или использования в качестве ссылки - это ваш выбор) или в качестве основы для цифровой живописи. Таким образом, вы сможете показать свою идею другим, не пытаясь получить навык, который вам действительно не нужен. И даже если вы опытный цифровой художник, этот метод позволяет создать точную ссылку на освещение, которая особенно полезна для зеркальных бликов - их очень сложно вычислить.
В качестве дополнительной заметки 3D-слой из Photoshop можно экспортировать в популярные 3D-форматы, чтобы вы могли отредактировать его более продвинутым образом. Если вы хотите, вы можете изучить основы наших учебных пособий, охватывающих различные программы:

1