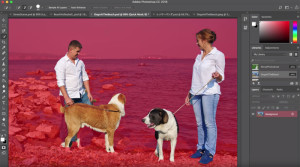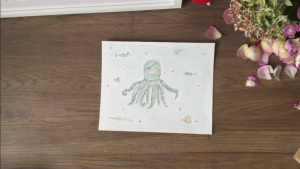Учебник по Photoshop: как использовать инструмент Pen Curvature Pen
Введение
Инструмент «Перо» - один из самых полезных инструментов в Photoshop - используется художниками, дизайнерами и фотографами для всего: от создания векторных фигур до графики до создания масок на фотографиях. Однако, возможно, благодаря широкому спектру применений, он также известен как один из самых сложных инструментов для обучения использованию - требует нескольких инструментов выбора, инструментов конвертера и много нажатия клавиши Alt. См. Также: 86 лучших уроков PhotoshopК счастью, с выпуском Photoshop CC 2018 в прошлом месяце на конференции Adobe Max 2017 Adobe выпустила инструмент Curvature Pen. Это сочетает в себе все функции Pen в одном очень простом в использовании инструменте.
Хотите знать, как работает Curvature Pen? Тигз Райс показывает вам, как в этом уроке. Мы будем работать с простыми черными и белыми фигурами, чтобы дать вам лучшее общее представление о том, как его использовать, хотите ли вы использовать его с вашими произведениями, рисунками или фотографиями.

Step: 1
Сначала загрузите файл проекта, который мы будем использовать в качестве руководства для создания путей с помощью инструмента Curvature Pen. Откройте это изображение в Photoshop.
Step: 2
Выберите инструмент Curvature Pen в подразделении инструмента «Перо» на панели инструментов. Если вы впервые используете инструмент, и вы не можете его найти, выполните шаг 3 - в противном случае перейдите прямо к шагу 4.
Step: 3
Если вы не можете найти инструмент Curvature Pen, перейдите в Edit> Toolbar ...
Step: 4
С левой стороны в разделе «Дополнительные инструменты» прокрутите страницу вниз до конца и нажмите и перетащите инструмент «Curvature Pen» на панель инструментов в разделе «Перо».
Step: 5
Нажмите Готово, чтобы подтвердить и вернуться в главное окно Photoshop, чтобы теперь выбрать его для использования.
Step: 6
Нажмите, чтобы сделать свой первый пункт.
Step: 7
Затем перейдите и нажмите, чтобы создать вторую точку. На данный момент вы не заметите никакой разницы между инструментом Curvature Pen и обычным инструментом Pen, так как вы получите прямую линию.
Step: 8
Теперь перейдите и нажмите, чтобы добавить третью точку, и это произойдет, когда вы увидите инструмент Curvature Pen весной в действие, округляя последние три точки в одну плавную кривую.Продолжайте нажимать точки по краю фигуры, пока не дойдете до начала круга.

Step: 9
Чтобы закрыть векторный путь, наведите курсор на начальную точку, пока не увидите маленькое О, а затем нажмите, чтобы закрыть путь.Если какой-либо из ваших векторных точек выключен, и вам нужно перетасовать их, просто нажмите на точку и перетащите ее на место.

Step: 10
Вы можете добавить новые точки, щелкнув в любом месте векторного пути и щелкнув и перетащив его в нужное место.
Step: 11
В качестве альтернативы вы можете удалять точки, нажимая на них, чтобы активировать (после активации точка становится сплошной синей). Затем нажмите клавишу Backspace.Самое замечательное в инструменте Curvature Pen заключается в том, что все эти функции управляются непосредственно внутри одного инструмента, вместо того, чтобы переключаться между несколькими инструментами по мере необходимости с помощью предыдущего инструмента Pen.

Step: 12
Перейдя к нашей следующей форме, вы можете видеть здесь, что у нас есть сердце, сочетание кривых и острых углов. Начиная с верхнего центра сердца, рисуйте вокруг одной стороны, как это было на предыдущих шагах.
Step: 13
Когда вы дойдете до глубины души, нажмите на нижнюю точку сердца, как обычно. Но на этот раз дважды щелкните по точке, чтобы преобразовать ее в угол, а не в кривую.
Step: 14
Продолжайте движение по краю сердечной формы, пока не достигнете вершины и не сходите с пути. Опять же, вам нужно будет дважды щелкнуть по начальной точке, чтобы превратить ее в угол, а не в кривую.
Step: 15
На этом этапе вы можете теперь вернуться к своей форме сердца и точно настроить любые моменты, требующие вашего внимания, или добавить любые дополнительные очки для более тонких деталей.
Step: 16
Хотите потренироваться на нескольких более сложных фигурах, прежде чем вы начнете работать самостоятельно? Для вас есть несколько дополнительных форм, которые вы можете использовать в файлах проекта.