Как создать набор ярких иконок драгоценных камней в инструменте Paint Tool SAI

Следуйте этому руководству, и вы узнаете, как использовать векторные инструменты в SAI Paint Tool и включить их в свой обычный рабочий процесс. Мы начнем с простого эскиза и рассмотрим весь метод создания набора из четырех разных драгоценных камней. Эти драгоценные камни будут иметь очень простые формы, такие как прямоугольник, круг, сердце и традиционная алмазная форма. Даже если у вас нет большого опыта работы с Paint Tool SAI, этот учебник поможет вам понять наиболее распространенные методы.Давайте начнем!
1. Как создать драгоценный камень в форме прямоугольника
Шаг 1Начнем с создания нового холста размером 3200 x 3200 пикселей . Поскольку мы создаем четыре разных драгоценных камня, вы можете создавать каждый отдельно на собственном холсте или размещать их на одном холсте. В последнем случае используйте параметр « Новый слой»на панели «Слой», чтобы отдельно разделить рабочие слои каждого драгоценного камня.Прежде всего, давайте сделаем грубый эскиз драгоценного камня с прямоугольной формой. Выберите инструмент « Ручка» или « Воздушная кисть» и начните рисовать линии для основных фигур. На этом этапе эскиз может быть грязным и грубым, поскольку это просто простой проект.Начните с прямоугольника, а затем найдите его центр, рисуя диагонали из каждого угла. Добавьте еще один прямоугольник, который немного выше первого.

Шаг 2
Сделайте строки, чтобы показать края драгоценного камня, и когда основная форма закончена, добавьте больше деталей в форму. Затем выберите « Воздушная кисть» со 100% -ной плотностью , сделайте ее размер немного больше и перерисуйте основную линию.

Шаг 3
Теперь давайте создадим некоторую линейную работу, основанную на эскизе. Начните с уменьшения непрозрачности слоя эскиза до 80% . Затем создайте новый слой рабочей линии из панели слоев и поместите его поверх эскиза. Эта опция откроет набор векторных инструментов в панели « Цвет» и «Панель инструментов» . Выберите инструмент « Линия» с размером 10 , минимальным размером 100% и 100 плотностью.Чтобы начать новую строку, вы можете дважды щелкнуть на том месте, где вы закончили предыдущий, а затем выполнить новую строку в другом месте.Вы также можете сделать внутренние линии более тонкими, используя инструмент « Вес» на панели инструментов вектора. Измените размерна 4 и примените его к некоторым внутренним линиям.

Шаг 4
Вот образец палитры, который будет использоваться для этого драгоценного камня. Каждый драгоценный камень будет иметь свой собственный цвет, и этот будет в оттенках зеленого. Вы можете сохранить эту палитру на свой компьютер, открыть ее в Paint Tool SAI и выбрать цвет непосредственно с помощью Color Picker .Создайте новый слой под рабочим слоем Line и примените мягкий цвет мяты в качестве базового цвета для фигуры. Сначала используйте инструмент « Масштаб» , чтобы приблизить все изображение к представлению, а затем выберите инструмент « Перо» , чтобы сделать внутренний контур драгоценного камня. После этого возьмите инструмент « Ведро» и заполните границы цветом.

Шаг 5
Теперь мы можем создавать отдельные слои для каждого цвета, который у нас есть в палитре. Создайте новый слой поверх базового цветного слоя и под рабочим слоем Line и проверьте параметр Clipping Group на панели слоев, чтобы подключить его к базовому цветному слою. Покрасьте выбранный цвет из палитры в некоторых областях, а затем повторите процесс со следующим цветом, создав новый слой для каждого из них.После того, как вы закончите с отдельными цветами, выберите инструмент « Воздушная кисть» с максимальным размером и 90 плотностью и создайте эффекты градиента с более светлыми и более темными вариантами основных цветов палитры.

Шаг 6
На этом этапе, давайте изменим цвет работы Line , так что это будет выглядеть более естественно. Создайте новый слой поверх рабочего слоя Line и проверьте параметр Clipping Group на панели слоев . Таким образом, будут перекрашены только линии с рабочего слоя Line. Возьмите воздушную кисть белого цвета и примените ее к центру драгоценного камня. Выберите темно-зеленый цвет, чтобы перекрасить внешние граничные линии, а затем используйте инструмент « Размытие» на панели « Цвет» и «Панель инструментов», чтобы создать градиент от белого в центре до зеленого на границах.

Шаг 7
Следующий шаг - добавить текстуру к драгоценному камню. Создайте новый слой поверх всех остальных слоев и установите режим на Overlay. Затем возьмите инструмент Air Brush и измените кисть по умолчанию на ту, что называется Middle Flat . Добавьте несколько цветов по вашему выбору в драгоценный камень, и эта кисть придаст ему хорошую текстуру.
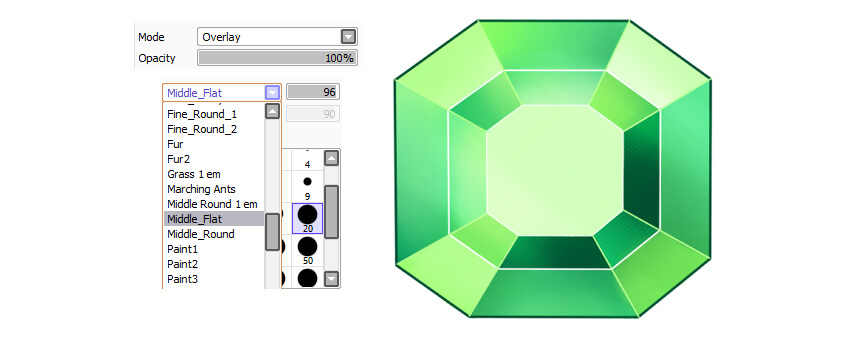
Шаг 8
Для центра драгоценного камня, давайте использовать трехцветный градиент, который идет от более светлого цвета в нижнем левом углу до более темного цвета в верхнем правом углу.Также добавьте блестки и объем к камню, сделав белые линии линии более толстыми в центре. Чтобы достичь этого эффекта, создайте новый слой и используйте Air Brush с небольшим размером, чтобы перерисовать линии.

Шаг 9
Теперь мы добавим яркость к этому драгоценному камню. Создайте новый слой поверх остальных и установите его режим на Overlay . Выберите « Воздушная кисть» и примените к рисунку несколько разных цветов. Для этого вы можете использовать оранжевый, фиолетовый, желтый и многое другое.Затем создайте еще один слой с режимом Luminosity и добавьте несколько ярких пятен. Также добавьте небольшие белые точки, используя инструмент « Перо» , чтобы добавить глубину.

Шаг 10
И, наконец, добавьте границы для драгоценного камня. Создайте новыйрабочий слой и используйте тот же инструмент Line , что и раньше. Обведите внутренние границы темно-зеленым, а внешняя граница - цветной мяты.И теперь прямоугольный камень готов! Отличная работа!

2. Как сделать жемчужину в форме сердца
Шаг 1Теперь давайте сделаем драгоценный камень с формой сердца.Создайте новый холст или создайте новый слой с панели слоев и поместите его поверх предыдущей группы слоев. Прежде всего, создайте приблизительный эскиз этого драгоценного камня. Выберите инструмент « Ручка» или « Воздушная кисть» и начните рисовать линии для основных фигур. Начните с простого прямоугольника, а затем добавьте вертикальную центральную линию. Поместите форму сердца для драгоценного камня в эти границы.

Шаг 2
Когда базовая форма закончена, добавьте больше линий в форму. Эти строки могут быть случайными, но старайтесь держать их симметричными.Теперь давайте создадим работу линии. Уменьшите непрозрачностьслоя эскиза до 80% . Затем сделайте новый Line рабочий слой из панели слоев и поместите его поверх эскиза. Выберите инструмент « Линия» с 10 размерами , 100% минимальным размером и 100 плотностью и сделайте эту работу на основе предыдущего эскиза.

Шаг 3
Различные оттенки розового цвета собираются в палитре образцов для этого драгоценного камня. Если вы хотите использовать эту палитру, азатем сохранить его на свой компьютер, откройте его в Paint Tool SAI, и выбрать цвет непосредственно с Color Picker инструмента.Создайте новый слой под рабочим слоем Line и примените ярко-розовый цвет в качестве основного цвета фигуры. Сначала увеличьтеизображение целиком, а затем выберите инструмент « Перо» , чтобы создать внутренний контур для драгоценного камня. После этого заполните границы с помощью инструмента « Ведро» .

Шаг 4
Теперь создайте отдельные слои для каждого цвета, который у нас есть в палитре. Создайте новый слой поверх базового цветного слоя и под рабочим слоем Line и проверьте параметр Clipping Group на панели слоев, чтобы подключить его к базовому цветному слою. Сделайте столько слоев, сколько вам нужно, чтобы заполнить фигуру.После того, как вы закончите с отдельными цветами, выберите инструмент « Воздушная кисть» с максимальным размером и 90 плотностью и создайте эффекты градиента на этих отдельных слоях, используя более светлые и темные варианты основных цветов палитры.

Шаг 5
Следующий шаг - изменить цвет работы линии. Создайте новый слой поверх рабочего слоя Line и проверьте параметр Clipping Group на панели слоев . Возьмите воздушную кисть белого цвета и примените ее к центру драгоценного камня. Выберите розовый, чтобы перекрасить граничные линии, а затем используйте инструмент « Размытие» на панели « Цвет» и «Панель инструментов», чтобы создать градиент от белого в центре до розового на границах.

Шаг 6
Давайте добавим текстуру к драгоценному камню. Создайте новый слой поверх всех остальных слоев и установите режим на Overlay . Затем возьмите инструмент Air Brush и измените кисть по умолчанию на ту, что называется Middle Flat . Выберите цвета, такие как желтый, оранжевый и мягкий синий.

Шаг 7
Теперь мы добавим яркость к драгоценному камню. Создайте новый слой поверх остальных и установите его режим на Overlay . Выберите « Воздушная кисть», чтобы применить яркие цвета к драгоценному камню.Затем создайте слой с режимом Luminosity и закрасьте рабочие линии центральной линии, чтобы создать блестящий эффект. Добавьте несколько белых блесток с помощью инструмента « Перо» .

Шаг 8
Последний шаг - добавить границы к драгоценному камню. Создайте новый линейный слой и используйте инструмент « Линия» , чтобы окружать внутренние границы фиолетовым, а внешняя граница - ярко-розовым.Ура! Теперь драгоценный камень в форме сердца!

3. Как создать драгоценный камень в форме треугольника
Шаг 1Теперь пришло время создать новый камень, который будет в форме треугольника, классической формы бриллианта. Давайте начнем с новым холстом , или новым слоем Установите , если вы работаете на одном холсте.Выберите инструмент « Ручка» или « Воздушная кисть» и начните рисовать линии для основных фигур. Начните с простого прямоугольника, а затем добавьте вертикальную центральную линию. Также определите размер драгоценного камня, а затем поместите его внутри контуров.

Шаг 2
Продолжайте добавлять дополнительные линии помощи, а затем добавляйте детали, подключая некоторые из них. Все нижние линии должны быть соединены по центру. На этот раз мы можем избежать создания более сложных контуров и перейти непосредственно к работе на линии.

Шаг 3
Перед выполнением линейной работы уменьшите непрозрачность слоя эскиза до 80% . После этого создайте новый слой с рабочейплоскостью с панели слоев . Он откроет набор векторных инструментов в панели « Цвет» и «Панель инструментов» . Выберите инструмент « Линия» с размером 10 , минимальным размером 100% и 100 плотностью .Начните перерисовывать линии эскиза, удерживая обе стороны драгоценного камня симметричными.

Шаг 4
Палитра для этого драгоценного камня выполнена в синих оттенках.Сохраните эту палитру на свой компьютер, откройте ее в Paint Tool SAI и выберите цвет непосредственно с помощью Color Picker .Создайте новый слой под рабочим слоем Line и примените нижний синий цвет из палитры в качестве базового цвета для фигуры. Сначала увеличьте изображение целиком, а затем выберите инструмент « Перо», чтобы составить схему для драгоценного камня. После этого возьмите инструмент Bucket и заполните границы этим цветом.

Шаг 5
Пришло время создать отдельные цветовые уровни для этого драгоценного камня. Создайте новый слой поверх базового цветного слоя и под рабочим слоем Line и проверьте параметр Clipping Group на панели слоев, чтобы подключить его к базовому цветному слою. Нарисуйте выбранный цвет из палитры в некоторых областях, а затем повторите процесс со следующим цветом, создав новый слой для каждого из них.После того, как вы закончите с отдельными цветами, выберите инструмент « Воздушная кисть» с максимальным размером и 90 плотностью и создайте эффекты градиента с более светлыми и более темными вариантами основных цветов палитры.

Шаг 6
Чтобы изменить цвет работы линии, создайте новый слой поверх рабочего слоя Line и проверьте параметр Clipping Group на панели слоев . Используя Air Brush , перекрасьте внутренние линии на белый, а внешняя - на синий.

Шаг 7
Следующим шагом будет добавление текстуры к драгоценному камню.Создайте новый слой поверх всех остальных слоев и установите режим на Overlay . Затем возьмите инструмент Air Brush и измените кисть по умолчанию на ту, что называется Middle Flat . Добавьте некоторые цвета по вашему выбору в драгоценный камень; для этого случая он может быть оранжевым и фиолетовым.

Шаг 8
Создайте новый слой поверх остальных и установите его режим на Overlay . Выберите « Воздушная кисть» и нанесите яркий цвет на драгоценный камень, чтобы он был еще более блестящим.Затем создайте еще один слой с режимом Luminosity и увеличьте яркость в некоторых местах. Также добавьте небольшие белые точки с помощью инструмента « Перо» , чтобы добавить глубину.

Шаг 9
И, наконец, добавьте границы для драгоценного камня. Создайте новый рабочий слой и используйте инструмент « Линия» для перерисовки внешних линий. Обведите внутреннюю границу синим цветом, а внешняя граница - светло-синим.И мы сделали новую блестящую жемчужину! Отличная работа!

4. Как сделать драгоценный камень в форме круга
Шаг 1Последний жемчуг в наборе будет иметь форму круга и будет выполнен оранжевыми оттенками, чтобы сохранить высокий контраст с другими драгоценными камнями.Начнем с создания нового холста , или New Layer Set . Выберите инструмент Pen или Air Brush и начните рисовать линии для основной фигуры. Сделайте две перпендикулярные линии, которые пересекают друг друга в центре. После этого нарисуйте небольшие линии на том же расстоянии от центра на главных осях. Они будут работать как границы для формы драгоценного камня.

Шаг 2
Добавьте еще больше строк на основные оси, потому что они понадобятся для создания деталей фигуры. Также добавьте две диагональные линии, которые пересекают друг друга в центре.Соедините все линии, создавая симметричную форму.На этот раз мы можем избежать создания более сложных контуров и перейти непосредственно к работе на линии.

Шаг 3
Уменьшите непрозрачность слоя эскиза до 80% . После этого создайте новый слой с рабочей плоскостью с панели слоев . Он откроет набор векторных инструментов в панели « Цвет» и «Панель инструментов» . Выберите инструмент « Линия» с размером 10 , минимальным размером 100% и 100 плотностью .Начните перерисовывать линии эскиза, сохраняя обе стороны драгоценного камня симметричными. Также сделайте внутренние линии более тонкими, используя инструмент « Вес» с панели инструментов вектора. Измените его размер на 4 и примените его к внутренним линиям.

Шаг 4
Палитра образца для этого драгоценного камня имеет оттенки апельсина. Если вам это нравится, сохраните эту палитру на свой компьютер, откройте ее в Paint Tool SAI и выберите цвет непосредственно с помощью Color Picker.Создайте новый слой под рабочим слоем Line и примените один из мягких оранжевых цветов в качестве базового цвета к форме. Сначала увеличьте изображение целиком, а затем выберите инструмент « Перо», чтобы составить схему для драгоценного камня. После этого возьмите инструмент Bucket и заполните границы этим цветом.

Шаг 5
Теперь мы можем создавать отдельные слои для каждого цвета, который у нас есть в палитре. Создайте новый слой поверх базового цветного слоя и под рабочим слоем Line и проверьте параметр Clipping Group на панели слоев, чтобы подключить его к базовому цветному слою. Нарисуйте выбранный цвет из палитры в некоторых областях, а затем повторите процесс со следующим цветом, создав новый слой для каждого из них.После того, как вы закончите с отдельными цветами, выберите инструмент « Воздушная кисть» с максимальным размером и 90 плотностью и создайте эффекты градиента с более светлыми и более темными вариантами основных цветов палитры.

Шаг 6
Чтобы изменить цвет работы линии, создайте новый слой поверх рабочего слоя Line и проверьте параметр Clipping Group на панели слоев . Используя Air Brush , перекрасьте внутренние линии на белый, а внешняя - на темно-оранжевый.

Шаг 7
Теперь мы добавим яркость к драгоценному камню. Создайте новый слой поверх остальных и установите его режим на Overlay . Выберите « Воздушная кисть» и примените к рисунку несколько разных цветов. Для этого вы можете использовать оранжевый, фиолетовый, желтый и другие.Затем создайте еще один слой с режимом Luminosity и добавьте несколько ярких пятен. Также добавьте небольшие белые точки с помощью инструмента « Перо» , чтобы добавить глубину.

Шаг 8
Следующим шагом будет добавление текстуры к драгоценному камню.Создайте новый слой поверх всех остальных слоев и установите режим на Overlay . Затем возьмите инструмент Air Brush и измените кисть по умолчанию на ту, что называется Middle Flat . Добавьте несколько цветов по вашему выбору, чтобы показать текстуру.

Шаг 9
И, наконец, добавьте границы для драгоценного камня. Создайте новый рабочий слой и используйте инструмент « Линия» . Обведите внутренние границы темно-бордовым цветом, а внешняя граница - светло-желтым.И ... этот камень готов! Потрясающие!

Набор из четырех драгоценных камней завершен!
Вы сделали замечательную работу! Надеюсь, вам понравилось делать этот набор драгоценных камней, и это помогло вам лучше узнать векторные инструменты в Paint Tool SAI. Удачи в создании!
Автор: Anastasia Purtova https://www.instagram.com/rimapichi/


