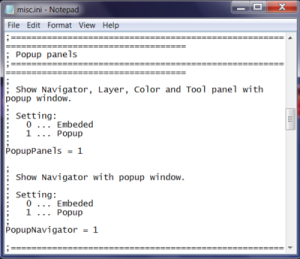Как создать сюрреалистичную ледяную рыбу с помощью фотоманипуляции в Adobe Photoshop

В этом уроке я покажу вам, как использовать Adobe Photoshop для создания ледяной рыбы. Вы узнаете, как создать ледяной ландшафт, используя несколько стоковых изображений, заморозить рыбу, используя некоторые ледяные текстуры, нарисовать снежные пузыри, сделать ледяные плавники и многое другое.
Если вы ищете ресурсы, в том числе стоковые изображения, текстуры и 3D-модели для ваших проектов манипуляции, вы можете найти их на всех элементах Envato Elements и GraphicRiver .
Учебные материалы
При создании этого учебника использовались следующие активы:1. Как создать базовый ландшафт
Шаг 1
Создайте новый документ 2000 x 1333 px в Photoshop с заданными настройками:

Шаг 2
Откройте изображение зимнего пейзажа. Перетащите это изображение в белое полотно с помощью инструмента перемещения (V).

Шаг 3
Вы можете видеть, что в левом верхнем углу неба находятся нежелательные жесткие края. Чтобы исправить это, на ландшафтном слое используйте инструмент Lasso Tool (L), чтобы сделать выбор в правом верхнем углу и установите для него радиус пера до 30 :


Нажмите Control-J, чтобы дублировать выбранную часть на новый слой и переместите ее влево, чтобы покрыть указанные детали. Переверните его по горизонтали, выбрав « Редактирование»> «Преобразование»> «Отразить по горизонтали» .

Шаг 4
Перейдите в Layer> New Adjustment Layer> Curves и увеличьте легкость и контрастность ландшафта. На этой маске слоя активируйте инструмент Brush Tool (B) с мягким круглым и черным цветом. Используйте эту кисть для рисования вокруг середины, чтобы этот слой не был затронут.

Шаг 5
Поместите изображение льда по основному холсту с помощьюинструмента «Перемещение» .

Нажмите второй значок в нижней части панели « Слои», чтобы добавить маску к этому слою. Используйте мягкую черную кисть, чтобы удалить большую часть неба и фона, оставив только средние и передние.

Шаг 6
Создайте корректирующий слой Curves и установите его как Clipping Mask . Увеличьте легкость и на маске слоя используйте небольшую среднюю мягкую черную кисть, чтобы нарисовать на ледяной части около переднего плана, чтобы показать некоторые детали и текстуры.


Шаг 7
Создайте корректирующий слой Color Balance и измените настройки Midtones :

2. Как добавить рыбу
Шаг 1Вырежьте рыбу и выберите ту, что находится внизу справа, и поместите ее в середину сцены. Переверните его горизонтально и поверните, чтобы он выглядел так, как будто он выпрыгивает из ледяного озера.

Используйте маску слоя, чтобы удалить ее хвост, нижнюю часть тела и мелкие детали на голове, делая его смешавшимся с горами в фоновом режиме.

Шаг 2
Создайте корректирующий слой Hue / Saturation (установленный как Clipping Mask ) и уменьшите значение Saturation до минимума.

Шаг 3
Добавьте корректирующий слой Curves, чтобы украсить рыбу. На маске слоя используйте мягкую черную кисть, чтобы стереть нижнюю часть, оставив свет в верхней части.


Шаг 4
Создайте корректирующий слой Color Balance, чтобы цвет рыбы соответствовал фону.

Шаг 5
Создайте новый слой, измените режим на Overlay 100% и заполните 50%серым.

Активируйте инструмент Dodge and Burn Tool (O) с диапазоном Midtones , экспозицию около 10-20%, чтобы усовершенствовать свет и тень на рыбе. Вы можете видеть, как я это делал с нормальным режимом и результатом с режимом Overlay .

3. Как сделать замороженный эффект
Шаг 1Поместите текстуру льда 1 над рыбой и измените этот режим слоя наSoft Light 100% .

Используйте маску слоя, чтобы удалить часть за пределами рыбы.

Шаг 2
Добавьте корректирующий слой Hue / Saturation для обесцвечивания цвета эффекта.

Шаг 3
Используйте корректирующий слой Curves, чтобы увеличить контрастность эффекта.

Шаг 4
Добавьте текстуру льда 2, используя тот же метод.



Шаг 5
Поместите текстуру льда 3 на рыбу и измените режим на Overlay 100% . Нанесите маску слоя для очистки любых нежелательных частей за пределами рыбы.


Шаг 6
Создайте корректирующие слои оттенка / насыщенности и кривых в соответствии с цветом и контрастностью эффекта с существующим.


4. Как рисовать ледяные пузыри
Шаг 1Создайте новый слой поверх слоев и используйте инструмент Elliptical Marquee Tool (M), чтобы захватить три круга с разными размерами выше правой рыбы. После этого наполните их цветом #fbfcfcи уменьшите непрозрачность этого слоя до 60% .

Добавьте маску к этому слою и используйте небольшую среднюю мягкую черную кисть, чтобы нарисовать внутри кругов, показывая некоторую прозрачность, чтобы они выглядели как пузыри.

Шаг 2
Создайте новый слой и используйте небольшую мягкую кисть с цветом,#fbfcfcчтобы нарисовать больше снежных эффектов внутри и снаружи пузырьков, а также на вершине рыбы.

5. Как завершить ледяную землю
Шаг 1Переместите изображение льда 2 в наш рабочий документ и замаскируйте его, чтобы показать только часть левого угла.


Шаг 2
Используйте корректирующий слой Curves, чтобы принести больше света в эту область.

Шаг 3
Добавьте корректирующий слой Hue / Saturation, чтобы немного обесцветить цвет льда.

Шаг 4
Поместите изображение льда 3 по основному документу и используйте маску слоя со средней жесткой черной кистью, чтобы удалить передний план и фон, оставив видимый вид льда вокруг рыбы и середины.


Шаг 5
Дублируйте этот слой и измените его размер на большее. Немного переместите его и используйте маску слоя, чтобы показать больше льда вокруг рыбы.



Шаг 6
Выберите ледяную часть оригинального изображения и добавьте ее рядом с рыбой. Используйте инструмент Free Transform Tool (Control-T) с режимом Warp, чтобы немного его настроить. Установите этот слой ниже двух предыдущих.


Шаг 7
Возьмите другие части льда, чтобы добавить вокруг рыбу. Используйте маску слоя для каждого из этих слоев, чтобы удалить жесткие края и смешать их с существующим грунтом. Отложите маску на хвост рыбы, чтобы она появилась за рыбой.


Шаг 8
Выберите все слои льда и нажмите Control-G, чтобы создать группу для них. Измените режим группы на Normal 100% и используйте корректирующий слой Color Balance в группе, чтобы изменить цвет льда.

Шаг 9
Создайте корректирующий слой Curves, чтобы немного уменьшить блики на льду. Нарисуйте на теневых участках или задних деталях, чтобы они не пострадали или не пострадали от этого корректирующего слоя. Опустите прозрачность кисти, если необходимо, на достаточно яркие участки.

6. Как создать ледяные ласты
Шаг 1Откройте изображение сосульки. Изолируйте сосульки с темного фона.Выберите деталь с помощью Polygonal Lasso Tool и добавьте ее в плавники рыбы. Измените эту часть с помощью Control-T с режимом Warp , следуя форме оригинальных плавников.


Шаг 2
Возьмите другие части с оригинального изображения, чтобы покрыть область плавников. Используйте маску слоя, если необходимо, чтобы лучше соединить сосульки с телом рыбы.

Шаг 3
Создайте группу для слоев сосульки и используйте корректирующий слой Color Balance, чтобы изменить их цвет.

Шаг 4
Создайте корректирующий слой Curves, чтобы осветлить сосульки. Используйте маску слоя, чтобы выявить некоторые тени сосульков, чтобы избежать плоского внешнего вида.


7. Как сделать окончательные корректировки
Шаг 1Создайте слой корректировки карты градиента поверх слоев и выберите цвета #d63244и #00601b. Уменьшите непрозрачность этого слоя до 20% .

Шаг 2
Создайте корректирующий слой Color Balance и измените настройки Midtones и Highlights :


Шаг 3
Добавьте корректирующий слой Curves, чтобы увеличить контраст всей сцены.

Шаг 4
Создайте новый слой, измените режим на Overlay 100% и заполните 50%серым. Используйте инструмент Dodge and Burn Tool, чтобы уточнить некоторые детали на хвосте и теле рыбы и осветлить тень части льда рядом с ней.


Поздравляю, все готово!
Я надеюсь, что вам понравился учебник и выучили что-то новое для ваших собственных проектов. Не стесняйтесь делиться своими результатами или оставлять комментарии в поле ниже. Наслаждайтесь Photoshopping!